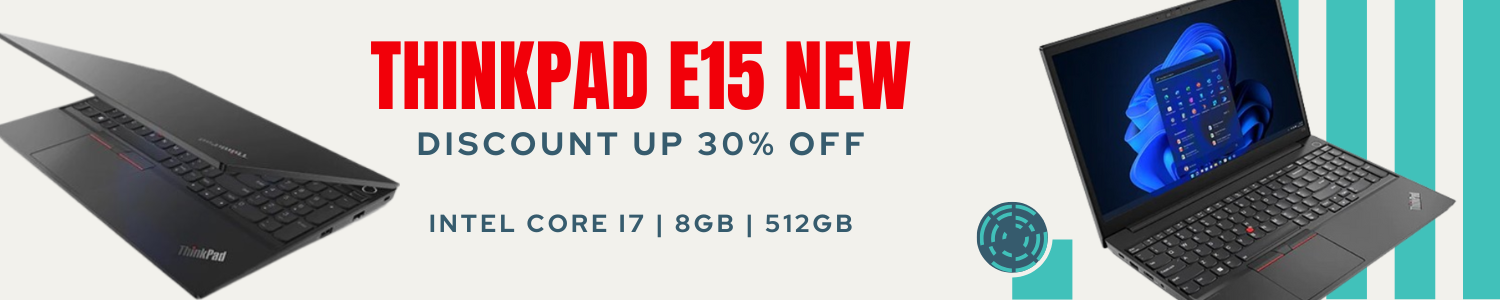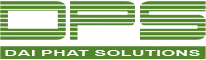- Danh mục sản phẩm
-
LAPTOP
-
LENOVO / IBM THINKPAD
- Lenovo Gaming Legion
- Lenovo Gaming 3 - LOQ
- Lenovo Ideapad 5 Pro
- Lenovo Ideapad S Series
- Lenovo IdeaPad Slim 3
- Lenovo IdeaPad Slim 5
- Lenovo ThinkBook
- Thinkpad V Series
- Thinkpad E Series
- ThinkPad L Series
- Thinkpad T Series
- Thinkpad X Series
- Thinkpad P Workstation
- Thinkpad W Series
- Lenovo Yoga
- Lenovo IdeaPad 100 Series
- Lenovo IdeaPad Slim 7
- HP
- DELL
- ASUS
- APPLE MACBOOK
- FUJITSU
- MSI
- ACER
- LG GRAM
- MICROSOFT
- XIAOMI
- GIGABYTE
- TOSHIBA
- LapTop Thanh Lý
- HUAWEI
- COLORFUL
-
LENOVO / IBM THINKPAD
- MÁY TÍNH ĐỂ BÀN - DESKTOP
- MÁY TÍNH ALL IN ONE
- MÀN HÌNH MÁY TÍNH - LCD
- LINH KIỆN LAPTOP
- LINH KIỆN DESKTOP
- THIẾT BỊ VĂN PHÒNG
- PHỤ KIỆN
- MÁY TÍNH BẢNG
- CÁP - ĐẦU NỐI - DÂY NỐI
- CAMERA AN NINH - GIÁM SÁT
- THIẾT BỊ MẠNG
- VĂN PHÒNG PHẨM
- ĐIỆN THOẠI DI ĐỘNG
- PHẦN MỀM BẢN QUYỀN
- DỊCH VỤ BẢO HÀNH MỞ RỘNG
- ĐỒNG HỒ
- DỊCH VỤ
-
LAPTOP
- Bảo Hành
- Trả Góp
- Thẻ Thành Viên
- Các Chi Nhánh
Nâng cao bảo mật trên OneDrive cùng Personal Vault (27/06/2020)
Personal Vault là một khu vực được bảo vệ trong OneDrive mà bạn chỉ có thể truy cập bằng phương thức xác thực mạnh hoặc bước xác minh danh tính thứ hai, chẳng hạn như dấu vân tay, khuôn mặt, mã PIN hoặc mã được gửi cho bạn qua email hoặc SMS.
Tập tin bị khóa trong Personal Vault có thêm một lớp bảo mật, giữ cho chúng được bảo mật hơn trong trường hợp ai đó có quyền truy cập vào tài khoản hoặc thiết bị của bạn. Thêm vào đó, bảo mật được thêm vào này không có nghĩa là bất tiện. Tất cả tài liệu, ảnh và video của bạn trong Personal Vault đều dễ dàng truy cập trên Onedrive.com, máy tính Windows, Mac hoặc các thiết bị có khả năng truy cập của bạn.
Thiết lập OneDrive Personal Vault
Personal Vault là một khu vực riêng biệt trên OneDrive. Bạn sẽ cần thiết lập trên từng thiết bị mà bạn muốn sử dụng.
1. Trong lần thiết lập đầu tiên, bạn sẽ thấy một cửa sổ hiện lên, giới thiệu về Personal Vault. Hãy chọn Get started (Bắt đầu).
Nếu bạn không nhìn thấy cửa sổ này, bạn có thể tìm thấy thư mục Personal Vault trên OneDrive.
2. Thông tin về Personal Vault sẽ hiện lên, bạn chọn Next (Tiếp theo) hoặc Continue (Tiếp tục).
3. Trên hộp thoại xác minh danh tính Verify your identity, vui lòng xác minh tài khoản và email của bạn, sau đó chọn Verify (Xác minh).
4. Lựa chọn phương thức xác minh bằng tin nhắn hoặc email.
Tải tệp tin lên Personal Vault
Nếu bạn chưa có tài khoản Microsoft 365 Family hoặc Personal, bạn chỉ có thể tải tối đa 3 tệp tin lên Personal Vault. Nếu đã có tài khoản thuê bao, bạn có thể tải bao nhiêu tệp tin tùy ý, trong giới hạn lưu trữ đám mây hiện có.
1. Trên OneDrive, chọn thư mục Personal Vault.

2. Đăng nhập với phương thức xác minh danh tính đã chọn.
3. Chọn Upload (Tải lên).
4. Chọn tệp tin bạn muốn tải lên, sau đó chọn Open (Mở).
Chuyển tệp tin qua Personal Vault
Bạn có thể chuyển các tệp tin trên OneDrive vào thư mục Personal Vault.
1. Trên OneDrive, lựa chọn thư mục Personal Vault.
2. Đăng nhập với phương thức xác minh danh tính đã chọn.
3. Chọn Move from (Di chuyển từ).
4. Chọn tệp tin mà bạn muốn chuyển tới Personal Vault sau đó chọn Move items hoặc kéo tệp tin vào thư mục Personal Vault.
Mở khóa thư mục Personal Vault
Do yêu cầu mức bảo mật cao, thư mục Personal Vault sẽ tự động khóa khi không sử dụng. Bạn có thể tùy chỉnh thời gian chờ trước khi đóng. Và dưới đây là cách mở khóa thư mục Personal Vault.
1. Trên OneDrive, chọn thư mục Personal Vault.
2. Đăng nhập với phương thức xác minh danh tính đã chọn.
Ngoài ra, bạn có thể mở khóa bằng ứng dụng Microsoft Authenticator app. Ứng dụng không yêu cầu kết nối Internet để mở khóa.
Khóa thư mục Personal Vault
Bạn có thể khóa thư mục Personal Vault bất cứ lúc nào.
1. Trên OneDrive, chọn thư mục Personal Vault.
2. Trên icon tùy chọn của Personal Vault, chọn Lock (Khóa).
Vô hiệu hóa Personal Vault
Việc vô hiệu hóa Personal Vault sẽ khiến các tệp tin trên thư mục này bị xóa vĩnh viễn. Bạn không thể khôi phục các tệp tin này.
1. Trên OneDrive, chọn Settings (Cài đặt) > Options (Tùy chỉnh), và sau đó chọn Personal Vault từ điều hướng.
2. Chọn Disable Personal Vault (Vô hiệu hóa Personal Vault).
3. Nếu đã chắc chắn, bạn chọn Disable (Vô hiệu hóa).
4. Do việc vô hiệu hóa sẽ khiến các tệp tin bị xóa vĩnh viễn, bạn sẽ nhận được câu hỏi một lần nữa. Nếu đã hoàn toàn chắc chắn, bạn chọn Disable (Vô hiệu hóa) một lần nữa.
Nếu vẫn còn thắc mắc về cách sử dụng Personal Vault cũng như OneDrive, các bạn hãy để lại bình luận ngay bên dưới bài viết này!
Tin khuyến mãi khác
- Cách nâng cao năng suất làm việc trên Excel để bạn sớm hoàn thành công việc (27/06/2020)
- 5 mẹo giúp bạn tiết kiệm thời gian khi dùng PowerPoint trên Microsoft 365 (26/06/2020)
- Cách kiểm tra ngay bằng lái xe là thật hay giả bằng smartphone trong tích tắc (24/06/2020)
- Tuyệt chiêu tắt 'đã xem' trên toàn bộ ứng dụng chat như Messenger, Viber,... (24/06/2020)
- 5 mẹo thao tác chuột cực hay nếu bạn mà chưa biết thì sẽ rất uổng đấy (24/06/2020)
- Hướng dẫn hạ cấp từ iOS 14 xuống iOS 13.5.1 để sử dụng ổn định hơn (24/06/2020)
- Hướng dẫn kích hoạt key bản quyền Windows 10 (17/06/2020)
- Cách điều khiển điện thoại Samsung từ xa bằng TeamViewer QuickSupport (17/06/2020)
- 4 cách sử dụng, bảo quản laptop pin liền không thể tháo rời hiệu quả (17/06/2020)
- Cách chuyển hình ảnh thành văn bản trên Google Drive, Onenote đơn giản (17/06/2020)

| HCM: | 028.223.55555 |
| Hà Nội: | 024.2200.5555 |
| Đà Nẵng: | 0236.656.9999 |
| Dealer: | 028.66.889.888 |
| Trả Góp: | 028.2211.2232 |
| Phản Hồi & Góp Ý: | 097.886.1368 |
Tư Vấn Hà Nội
| Phúc |
|
Tư Vấn Đà Nẵng
| Mr Quỳnh |
|
Tư Vấn HCM
| Mr Lâm |
|
| Mr Kha |
|
| Mr Phú |
|
| Phúc |
|
Mua Trả Góp
| Mr Quỳnh |
|
| Mr Lâm |
|
| Mr Kha |
|
| Online | 293 |
| Lượt truy cập | |
| 50298570 | |
Công ty TNHH một thành viên Kỹ thuật - Thương mại - Dịch vụ Bảo An
Giấy Chứng nhận Đăng kí Kinh Doanh số: 0304895546 do Sở Kế Hoạch và Đầu Tư Tp HCM cấp ngày 23/3/2007
Email: BaoAnCo@gmail.com
Website: www.LaptopNo1.com - www.LaptopNo1.vn
.png)