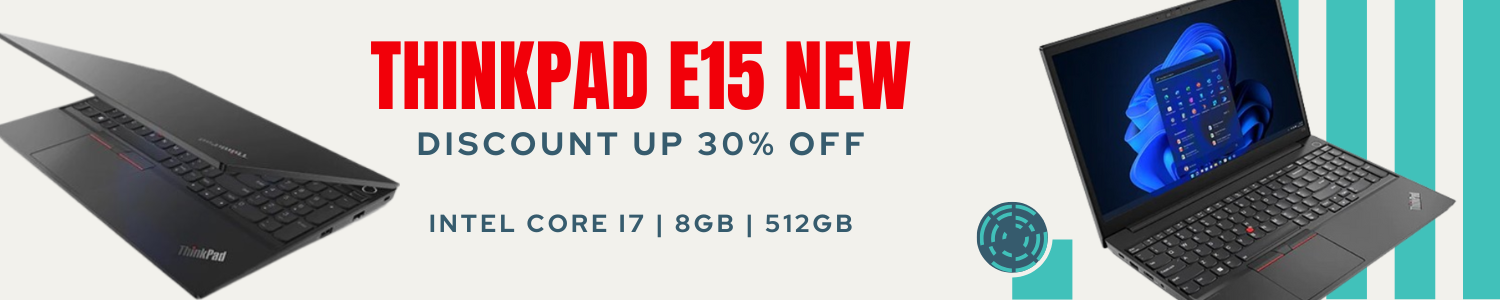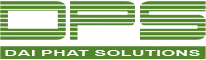- Danh mục sản phẩm
-
LAPTOP
-
LENOVO / IBM THINKPAD
- Lenovo Gaming Legion
- Lenovo Gaming 3 - LOQ
- Lenovo Ideapad 5 Pro
- Lenovo Ideapad S Series
- Lenovo IdeaPad Slim 3
- Lenovo IdeaPad Slim 5
- Lenovo ThinkBook
- Thinkpad V Series
- Thinkpad E Series
- ThinkPad L Series
- Thinkpad T Series
- Thinkpad X Series
- Thinkpad P Workstation
- Thinkpad W Series
- Lenovo Yoga
- Lenovo IdeaPad 100 Series
- Lenovo IdeaPad Slim 7
- HP
- DELL
- ASUS
- APPLE MACBOOK
- FUJITSU
- MSI
- ACER
- LG GRAM
- MICROSOFT
- XIAOMI
- GIGABYTE
- TOSHIBA
- LapTop Thanh Lý
- HUAWEI
- COLORFUL
-
LENOVO / IBM THINKPAD
- MÁY TÍNH ĐỂ BÀN - DESKTOP
- MÁY TÍNH ALL IN ONE
- MÀN HÌNH MÁY TÍNH - LCD
- LINH KIỆN LAPTOP
- LINH KIỆN DESKTOP
- THIẾT BỊ VĂN PHÒNG
- PHỤ KIỆN
- MÁY TÍNH BẢNG
- CÁP - ĐẦU NỐI - DÂY NỐI
- CAMERA AN NINH - GIÁM SÁT
- THIẾT BỊ MẠNG
- VĂN PHÒNG PHẨM
- ĐIỆN THOẠI DI ĐỘNG
- PHẦN MỀM BẢN QUYỀN
- DỊCH VỤ BẢO HÀNH MỞ RỘNG
- ĐỒNG HỒ
- DỊCH VỤ
-
LAPTOP
- Bảo Hành
- Trả Góp
- Thẻ Thành Viên
- Các Chi Nhánh
Cách Đơn Giản Giúp Rút Ngắn Thời Gian Thiết Lập Mỗi Khi Cài Mới Lại Windows (07/09/2022)
Hẳn mỗi lần chuẩn bị cài mới lại Windows, bạn sẽ phải thực hiện việc sao lưu tập tin nhằm tránh các vấn đề phát sinh làm mất dữ liệu sau quá trình cài mới Windows. Việc làm này tuy khá mất thời gian nhưng khá cần thiết nếu máy tính bạn chứa nhiều dữ liệu quan trọng. Tuy nhiên, không như sao lưu dữ liệu, việc sao lưu lại các cài đặt ứng dụng hay các thiết lập Windows lại là điều khá khó khăn. Do đó, thường bạn phải tốn rất nhiều thời gian để cấu hình lại các cài đặt ứng dụng và thiết lập Windows mỗi khi cài mới lại hệ điều hành.

Để tránh vấn đề này, bài viết này sẽ đưa ra cho bạn các cách giúp sao lưu và khôi phục lại cài đặt ứng dụng và thiết lập Windows, cho phép bạn khôi phục lại các thiết lập về trạng thái hoạt động quen thuộc ban đầu sau khi cài mới lại Windows để tiếp tục làm việc. Nếu bạn quan tâm, sau đây sẽ là nội dung bài viết.
1. Sao lưu các dữ liệu và cài đặt của ứng dụng Windows
Hầu hết các ứng dụng mặc định trong Windows điều lưu trữ các dữ liệu vào thư mục "AppData". Do đó, tùy vào ứng dụng bạn muốn sao lưu mà ta sẽ có đường dẫn tương ứng.
Mở RUN lên và dán vào đường dẫn "%LocalAppData%\Packages\", sau đó nhấn phím ENTER.
Cửa sổ File Explorer hiện ra, bạn hãy tìm đến thư mục ứng dụng mình cần sao lưu, ví dụ như Camera.
Sao chép và dán các dữ liệu trong thư mục ứng dụng bạn cần sao lưu vào khu vực lưu trữ an toàn.
Giờ sau khi cài mới lại Windows, bạn chỉ việc dán các thư mục dữ liệu đã sao chép vào lại thư mục ứng dụng mình cần là xong.
2. Menu Start
Mặc định sau khi cài mới lại Windows, giao diện Menu Start sẽ chứa rất nhiều các widget ứng dụng, và hẳn bạn sẽ phải mất chút thời gian để xóa bớt và điều chỉnh lại. Nếu muốn khôi phục lại giao diện Menu Start như ban đầu, bạn có thể sao lưu lại bố cục trước đó để sử dụng cho lần cài mới tiếp theo như sau.
Mở Registry Editor lên bằng cách nhập lệnh "regedit" vào RUN.
Tìm đến "HKEY_CURRENT_USER\Software\Microsoft\Windows\CurrentVersion\CloudStore\Store\Cache\DefaultAccount".
Nhấn phải chuột vào "DefaultAccount" và chọn "Export". Sau đó chọn nơi lưu và đặt tên cho tập tin REG này theo ý muốn.
Tiếp tục nhập lệnh "%LocalAppData%\Microsoft\Windows\Shell" vào RUN rồi nhấn phím ENTER. Cửa sổ File Explorer hiện ra với thư mục bạn cần đến. Sao chép lại tập tin "DefaultLayouts.xml" vào chung thư mục với tập tin REG ở trên.
Giờ, sau khi cài mới lại Windows, bạn chỉ việc mở Registry Editor lên, tìm đến "HKEY_CURRENT_USER\Software\Microsoft\Windows\CurrentVersion\CloudStore\Store\Cache\DefaultAccount" và xóa "DefaultAccount" đi. Sau đó khởi chạy tập tin REG mà mình đã sao lưu trước đó.
Và cuối cùng là truy cập vào "%LocalAppData%\Microsoft\Windows\Shell", dán đè tập tin "DefaultLayouts.xml" vào nữa là xong.
Nhớ khởi động lại Windows sau khi đã hoàn tất các thao tác.
3. Windows Registry
Nhiều người dùng máy tính thích tùy chỉnh lại Windows bằng Registry, do đó nếu không muốn mất thời gian để "bơi", bạn có thể sao lưu và khôi phục lại các tùy chỉnh Registry cá nhân sau khi cài mới lại Windows như sau.
Mở Registry Editor lên và nhấn phải vào Computer, nhấn "Export". Chọn vị trí và đặt tên cho tập tin REG sao lưu.
Và khi nào cài mới lại Windows và muốn khôi phục lại các thiết lập trong Registry, bạn chỉ việc chạy gói tin REG mà mình đã sao lưu ở trên là xong.
Tin khuyến mãi khác
- Đố các bạn biết, 1 Petabytes (PB) bằng bao nhiêu Gigabytes (GB)? (29/08/2022)
- Hướng dẫn cài đặt windows 11 trên máy không hỗ trợ (28/08/2022)
- Microsoft Edge có thanh sidebar mới để truy cập nhanh tính năng ngay trong cửa sổ duyệt web (24/08/2022)
- HƯỚNG DẪN CÀI ĐẶT VÂN TAY TRÊN WIN 10 (17/10/2021)
- 3 Cách Mở Kóa iPad Khi Quên Mật Khẩu và 5 Lưu Ý Khi Cài Password (01/09/2021)
- Tại Sao Ổ Cứng HDD Nhận Không Đúng Dung Lượng? (10/04/2021)
- 6 tính năng mới trên Android 11 giúp bạn xài điện thoại sướng hơn (12/03/2021)
- 8 tính năng mới trên Android 12 Beta giúp bạn xài điện thoại cực sướng (28/02/2021)
- Thay đổi màu đèn LED siêu độc đáo với mẹo đơn giản sau đây cùng thử ngay (28/02/2021)
- 5 tính năng mới siêu thú vị của Zalo không biết quả thật đáng tiếc (28/02/2021)

| HCM: | 028.223.55555 |
| Hà Nội: | 024.2200.5555 |
| Đà Nẵng: | 0236.656.9999 |
| Dealer: | 028.66.889.888 |
| Trả Góp: | 028.2211.2232 |
| Phản Hồi & Góp Ý: | 097.886.1368 |
Tư Vấn Hà Nội
| Phúc |
|
Tư Vấn Đà Nẵng
| Mr Quỳnh |
|
Tư Vấn HCM
| Mr Lâm |
|
| Mr Kha |
|
| Mr Phú |
|
| Phúc |
|
Mua Trả Góp
| Mr Quỳnh |
|
| Mr Lâm |
|
| Mr Kha |
|
| Online | 410 |
| Lượt truy cập | |
| 50286858 | |
Công ty TNHH một thành viên Kỹ thuật - Thương mại - Dịch vụ Bảo An
Giấy Chứng nhận Đăng kí Kinh Doanh số: 0304895546 do Sở Kế Hoạch và Đầu Tư Tp HCM cấp ngày 23/3/2007
Email: BaoAnCo@gmail.com
Website: www.LaptopNo1.com - www.LaptopNo1.vn
.png)